1. Registration Process
Step 1: Registration Page
-
Click on the Registration button.
-
This will redirect you to the Organization Registration page.

Step 2: Organization Details
-
Enter the Organization Name.
-
Provide your Email address.
-
Select the Country Code and enter your Mobile Number.
-
Click the Next button to proceed.

Step 3: Organization Address
-
On the next page, enter your Organization Address.
-
Provide the City Name and Pin Code of your company.
-
Check the box to agree to the Terms and Conditions.
-
Click Next to continue.

Step 4: Email Verification
-
You will be redirected to an Email Verification page.
-
Enter the OTP (One-Time Password) sent to your email address.
-
After email verification, you will be directed to the PAN Mobile Number Verification page.

Log in to Super Admin
Enter email and password
Click on Sign In; it navigates to the OTP page.

Enter a valid OTP to navigate to the dashboard.

Step 2: Access Approval Manager Page
-
Navigate to the Approval Manager page and click on the Add button.

Step 3: Add Manager Details
-
Enter the First Name, Last Name, and Email for the manager.
-
Provide a Password for the Approval Manager.
-
Enter the Phone Number and WhatsApp Number.
-
If the WhatsApp number is the same as the mobile number, tick the box.
-

Step 4: Save Manager
-
Click Save to add the manager to the system.
3. Create Employee
Step 1: Log in to Super Admin
-
Log in to your Super Admin Module.
Step 2: Navigate to Employee Page
-
Go to the Employee Page by clicking on the Employee button.
Step 3: Add New Employee
-
Click on the Add button.
-
Enter the employee details in the required fields.

Step 4: Save Employee Details
-
Click Save to save the employee record in the system.
4. Create Client
Step 1: Log in to Super Admin
-
Log in to your Super Admin Module and go to the Client Tab.
Step 2: Navigate to Client Page
-
Click on the Client button.

Step 3: Add New Client
-
Click the Add button and fill in the client details.
Step 4: Save Client Details
-
Click Save to save the client information in the system.

5. Create Project for Employee
Step 1: Log in to Super Admin
-
Log in to your Super Admin Module and navigate to the Sheets Tab.
Step 2: Go to Projects Section
-
In the Projects section, click the Add button.

Step 3: Enter Project Details
-
Fill in the required project details:
-
Project Type
-
Pay Terms
-
Employee Name (Employee’s Email, Phone, and WhatsApp are auto-filled)
-
Client Name (End Client)
-
Approval Manager
-
Employee Pay Rate
-
Start Date and End Date
-
Step 4: Save Project
-
Click Save to create and save the project.

6. Access Employee Module
Step 1: Use Employee Credentials
-
Use the credentials provided by the Super Admin to log in to the Employee Dashboard.
Step 2: Access Timesheets
-
Navigate to the Timesheets Tab.

Step 3: View Assigned Project
-
Click on the Project assigned to you to view the timesheet for that project.

Step 4: Open Employee Timesheet
-
Click on the Project ID to access the Employee Timesheet.
Step 5: Enter Billable Hours
-
Click on the Timesheet ID to open the billable hours page.
-
Fill in the Billable Hours for the work performed.
Step 6: Upload Documents
-
Upload the Screenshot and Time of Work Report (PDF).
Step 7: Submit Timesheet
-
Click Submit to submit your timesheet for approval.

7. Approve or Reject Timesheets (Approval Manager / Super Admin)
Step 1: Log in as Super Admin or Approval Manager
-
Log in to your Super Admin or Approval Manager account.
Step 2: Check Notifications
-
Click on the Notification Bell at the top to view the submitted timesheets.

Step 3: Approve or Reject Timesheets
-
Click on the Submitted Sheets section to view the timesheet details.

-
Click on the Timesheet ID to open it.
-
Use the Approve or Reject button to either approve or reject the timesheet.

Step 4: View Status
-
Approved timesheets will be moved to the Approved Sheets section.
-

-
Rejected timesheets will be moved to the Rejected Sheets section.

-
Pending timesheets will remain in the Pending Sheets section.

8. Recalling Timesheet Requests
Step 1: Log in to Employee Module
-
Log in to the Employee Module.

Step 2: Navigate to Approval Sheets
-
Go to the Approval Sheets section and open the required sheet.
Step 3: Submit Recall Request
-
Click on the Recall Request button.
Tags:
Dec 16, 2024 8:57:13 AM

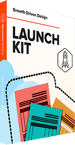
Comments